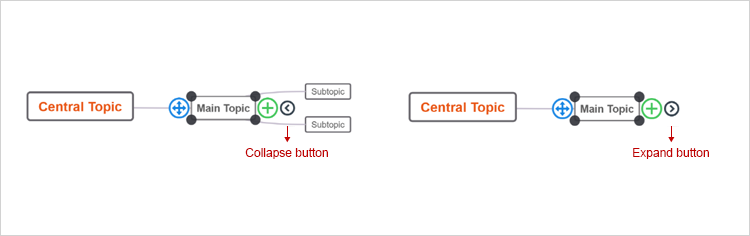Add & Edit a Topic
Add Topics
There are 4 ways of adding Topics as shown below :

- 1) Add a Central TopicA Central Topic is created when a map is generated.
- 2) Add Main TopicsTap on a Central Topic and drag it by using a pen (Method 1) or tap on the 'Add a Topic' button (Method 2) to add Main Topics.
- 3) Add SubtopicsTap on a Main Topic and drag it by using a pen (Method 1) or tap on the 'Add a Topic' button (Method 2) to add Subtopics.
- 4) Add Floating TopicsRight-click-drag on empty space by using a pen (Method 3) or Right click on empty space and select the first item from the contextual menu(Method 4) to add Floating topics.
Add a Callout to a Relationship
To add Callouts, you may used when Topics are added. Select a Topic and then tap on the Callout button on the left-side tool menu. To add a Callout to a utilize tools that are different from those Topic, select a desired shape to the Callout Shape window.
on the left-side tool menu. To add a Callout to a utilize tools that are different from those Topic, select a desired shape to the Callout Shape window.
Edit a Topic Text
To edit a Topic text, you may double-tap on an existing Topic or tap the selected Topic once more.
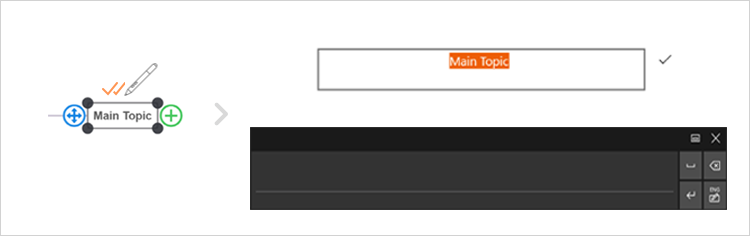
When a Topic text is ready for editing, a text box will appear on it. Edit the text as you want, tap on the V button to the right side of the text box or tap on the empty space of the screen to complete the editing.
Modify the Topic Style
Select a Topic and tap on the Style button in the left-side tool menu to open the Style window. You may modify the style of a Topic, Branch, or Text that is selected in the Style window.
in the left-side tool menu to open the Style window. You may modify the style of a Topic, Branch, or Text that is selected in the Style window.
You may modify a Topic Style by using the Topic Tab in the Style window.
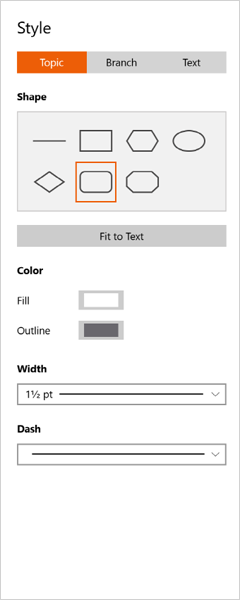
- Shape : To modify the shape of a Topic. You may tap on the desired shape to change the shape of a selected Topic. - Callout Shape : To modify the shape of a Callout. Select a Callout and then press the Style window to apply the selected Callout shape.
- Fit to text : When the selected Topic's size does not fit the text, you may change the Topic size in harmony with the text size automatically.
- Color : You may modify a Topic's outline and fill color. Tap on the color chart, then the color window will appear so that you can choose a color from it.
- Width : You may modify the thickness of a Topic's outline. A drop-down menu will appear as you tap. Then select and apply the desired level of thickness you require.
- Dash : You may modify the dash shape of a Topic's outline. A drop-down menu will appear as you tap. Then select and apply the dash shape.
You may modify a Branch Style by using the Branch Tab in the Style window.

- Shape : To modify the shape of a Branch. Tap on the desired shape to change the shape of a Branch connected to the selected Topic.
- Anchor : To modify the location of a Branch. A Branch is located in the middle of a Topic. You may relocate it to any desired position.
- Color : To modify the color of a Branch. Tap on the color chart, then the color window will appear so that you can choose a color from it.
- Width : To modify the thickness of a Branch. A drop-down menu will appear when you tap on the screen. Then select and apply the thickness you desire.
- Dash : To modify the dash shape of a Branch. A drop-down menu will appear when you tap on the screen. Then select and apply the dash shape.
You may modify a Text Style by using the Text Tab in the Style window.

- Font : To modify the text font of a Topic. A drop-down menu will appear when you tap on the screen. Then select and apply the text font you desire.
- Text Option : You may apply an optional function to a Topic text. - B : To change the text to bold. - I : To change the text to Italics.
- Alignment : To modify the arrangement of a selected Topic text.
- Color : You may modify the color of a Topic's text. Tap on the color chart, then the color window will appear so that you can choose a color from it.
- Size : You may modify the size of a Topic's text. You may enter the desired size directly or adjust the spin as you want.
Move a Topic
There are two ways stated below that move a Topic.
1) Just Move a TopicTap on the Move Zone that appears when a Topic is selected by using a pen, and then move the Topic to any desired position.
 2) Move a Topic and Add it to Another Topic
2) Move a Topic and Add it to Another Topic
Tap on the Move Zone that appears when a Topic A is selected by using a pen. Put it around Topic B, and then a border which can be placed around Topic B will be displayed. Once Topic A has been properly placed, it is added to Topic B as a Subtopic.
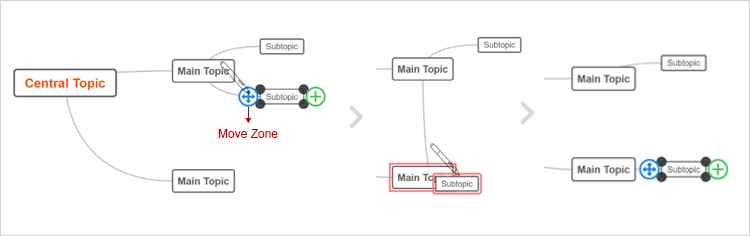
Collapse and Expand Topics
If a Topic includes Subtopics, you may collapse or expand them. The Collapse/Expand buttons appear if a Topic includes Subtopics. Only Subtopics that are selected for the Topic are displayed.
When a Topic is expand, the Collapse button is displayed. Tap on it to collapse the subtopics.
is displayed. Tap on it to collapse the subtopics.
When a Topic is collapse, the Expand button is displayed. Tap on it to expand the Subtopics.
is displayed. Tap on it to expand the Subtopics.