Map Screen Interface
You may draw a Mind Map on the map screen.

- ① MenuDocument-related options include Save, Export, Print, Encrypt, etc.
- ② Undo/RedoTo cancel a motion or redo a canceled motion.
- ③ ToolTools for map drawing.
- ④ Input AreaThe area where a user can draw or edit maps by using a pen.
- ⑤ Map TabsMap Tabs in the document is displayed.
Map Screen Menu
Pushing the menu button activates the following menu items.
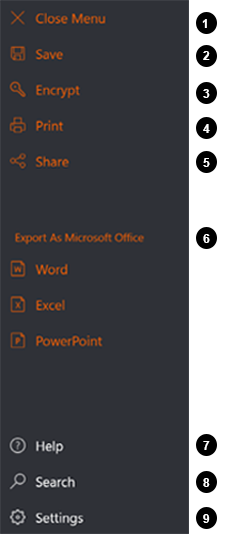
- ① Close MenuTo close the menu window. Or tap on the input area once to close the menu window.
- ② SaveTo save the current document in a local area.
- ③ EncryptTo generate, modify, or remove a password on the current document.
- ④ PrintTo print the current document.
- ⑤ ShareTo share the current document.
- ⑥ Export as Microsoft OfficeTo export the current document to Microsoft Word, Excel, or PowerPoint.
- ⑦ HelpTo open a Help web page for the MindMaple Pen.
- ⑧ SearchTo search through the text in the current document.
- ⑨ SettingsTo display the option window of the MindMaple Pen settings.
Map Screen Tool
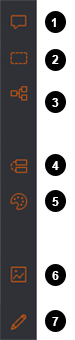
- ① CalloutTo add a speech balloon to a selected Topic.
- ② BoundaryTo tie up Topics in a group.
- ③ Growth DirectionTo modify the direction of Subtopics under a selected Topic.
- ④ RelationshipTo interlink related Topics.
- ⑤ StyleThe style window menu items may be changed depending on the objects selected. You may also modify the styles of Topic, Relationship, and Boundary.
- ⑥ ImageTo load and add an image from outside into a map.
- ⑦ Drawing ModeFree drawing on the map by using a pen.
Map Screen Map Tab
One document may have multiple maps by using the Map Tab. You may add or delete a map or change the name of a map.
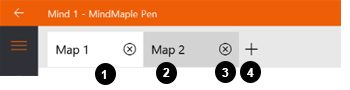
- ① Activated MapSelect a map and then it will be displayed on the screen. The currently activated map is displayed.
- ② Rename a MapSelect a map whose name is to be changed and then double-tap on the Map Tab. You may edit the name on the name editing window that appears.
- ③ Delete a MapYou may delete the map tab by pressing the X button display right beside the map name. If there is only one map, you are unable to delete that map.
- ④ Add a Map You may add a map by tapping the button at the edge of the Map Tab. The 'Select Templates' window will appear for any new map addition. Select a template to add a map. ** Press the right-click button of the pen and then tap the Map Tab to delete or rename it.